HÆ°á»ng dáș«n sá» dỄng cĂŽng cỄ váșœ á»ng giĂł trong Autocad
Sau khi ÄÆ°a cĂŽng cỄ váșœ á»ng giĂł lĂȘn máșĄng cho táș„t cáșŁ thĂ nh viĂȘn táșŁi vá» dĂčng miá» n phĂ vĂ o nÄm 2007, ngay láșp tức nháșn ÄÆ°á»Łc sá»± hÆ°á»ng ứng tĂch cá»±c của táș„t cáșŁ thĂ nh viĂȘn vĂ ÄĂŁ ÄáșĄt Äáșżn con sá» 30,000 lÆ°á»Łt táșŁi vá» táșĄi thá»i Äiá»m thĂĄng 12/2009 vĂ khĂŽng ngừng tÄng lĂȘn cho Äáșżn thá»i Äiá»m nĂ y.
QuáșŁ thá»±c, ÄĂąy lĂ cĂŽng cỄ dĂčng Äá» váșœ á»ng giĂł ráș„t hay, ráș„t hữu Ăch, nĂł giĂșp cĂĄc ká»č sÆ° CÆĄ Äiá»n LáșĄnh nhanh chĂłng hoĂ n thĂ nh báșŁn váșœ á»ng giĂł vĂ nhĂŹn báșŁn váșœ ráș„t chuyĂȘn nghiá»p!
NhÆ°ng khĂŽng pháșŁi ai cĆ©ng cĂł thá» nhanh chĂłng thĂ nh thao trong viá»c sá» dỄng cĂŽng cỄ váșœ á»ng giĂł nĂ y liá»n, do váșy mĂ KATA ÄĂŁ nháșn ÄÆ°á»Łc nhiá»u email vĂ cuá»c gá»i há»i vá» cĂĄch sá» dỄng cĂŽng cỄ váșœ á»ng giĂł. NĂȘn Äá» thuáșn tiá»n hÆĄn cho cĂĄc báșĄn sá» dỄng vĂ tá»i Æ°u hĂła quĂĄ trĂŹnh sá» dỄng, tĂŽi viáșżt hÆ°á»ng dáș«n sá» dỄng gá»i Äáșżn cĂĄc báșĄn nhÆ° lĂ mĂłn quĂ gá»i táș·ng cĂĄc báșĄn
DANH MỀC:
   ÄÆ°a thanh cĂŽng cỄ váșœ á»ng giĂł lĂȘn mĂ n hĂŹnh AutoCAD.
   KĂch hoáșĄt CĂŽng cỄ váșœ á»ng giĂł.
   Váșœ á»ng giĂł tháșłng
   GiáșŁm Äá»u, giáșŁm lá»ch (VuĂŽng & TrĂČn)
   Váșœ Co 90 Äá»
   Co 45 Äá»
   Ráșœ nhĂĄnh
   Co LÆ°á»Łng
   Miá»ng giĂł
   á»ng giĂł má»m
   Bu lÎng
   Ghi chĂș báșŁn váș»
   Váșœ cá»a
   CáșŻt á»ng giĂł (Lá»nh Cat)
   CáșŻt á»ng nÆ°á»c (Lá»nh OO)
   Váșœ á»ng nÆ°á»c
Ná»I DUNG
Â
BáșĄn Download cĂŽng cỄ váșœ á»ng giĂł má»i nháș„t vĂ xem hÆ°á»ng dáș«n cĂ i Äáș·t táșĄi ÄĂąy: SAVAME Lisp â CĂŽng cỄ váșœ á»ng giĂł trong AutoCAD (Lisp Nam)
CĂĄc lá»nh táșŻt: CĂĄc lá»nh váșœ trong cĂŽng cỄ váșœ á»ng giĂł Lisp Nam
1. ÄÆ°a thanh cĂŽng cỄ váșœ á»ng giĂł lĂȘn mĂ n hĂŹnh AutoCAD.
Sau khi cĂ i Äáș·t CĂŽng cỄ váșœ á»ng giĂł (báșĄn xem hÆ°á»ng dáș«n cĂ i Äáș·t táșĄi ÄĂąy) báșĄn chá» tháș„y chá» cĂł vĂ i á»ng cỄ xuáș„t hiá»n, nhÆ°ng ÄĂł cĂł thá» khĂŽng pháșŁi lĂ cĂŽng cỄ báșĄn thÆ°á»ng dĂčng, do ÄĂł báșĄn cáș§n pháșŁi ÄÆ°a cĂĄc cĂŽng cỄ thÆ°á»ng dĂčng lĂȘn mĂ n hĂŹnh AutoCAD Äá» tiá»n dĂčng hÆĄn. BáșĄn thao tĂĄc nhÆ° sau:
Click chuá»t pháșŁi vĂ o báș„t kỳ thanh cĂŽng cỄ váșœ á»ng giĂł, lĂșc nĂ y báșĄn sáșœ tháș„y xuáș„t hiá»n menu nhÆ° hĂŹnh dÆ°á»i, báșĄn hĂŁy click chá»n cĂĄc thanh cĂŽng cỄ thÆ°á»ng dĂčng nhÆ°: SAVAME-COLOR, SAVAME DUCT-2D-1, SAVAME-DUCT-2D-3
.jpg)
SAVAME-COLOR
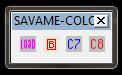
SAVAME DUCT-2D-1
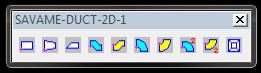
SAVAME-DUCT-2D-3

Sau khi ÄÆ°a cĂĄc cĂŽng cỄ trĂȘn ra mĂ n hĂŹnh AutoCAD, báșĄn hĂŁy sáșŻp xáșżp nĂł láșĄi theo Ăœ thĂch của mĂŹnh Äá» nĂł gá»n gĂ ng hÆĄn, báșĄn xáșżp chĂșng báș±ng cĂĄch nháș„n giữ chuá»t vĂ kĂ©o chĂșng ÄÆ°a vĂ o vá» trĂ mĂ báșĄn muá»n sáșŻp xáșżp.
2. KĂch hoáșĄt CĂŽng cỄ váșœ á»ng giĂł.
Äá» báșŻt Äáș§u lá»nh váșœ Äáș§u tiĂȘn báșĄn cáș§n pháșŁi nháș„t nĂșt Load trong thanh SAVAME-COLOR Äá» kĂch hoáșĄt chÆ°ÆĄng trĂŹnh váșœ, báșĄn chá» thá»±c hiá»n thao tĂĄc nĂ y 1 láș§n khi má» file AutoCAD. Khi tháș„y xuáș„t hiá»n dĂČng lá»nh:
Command: (loadânnamâ)
âOKâ
LĂșc ÄĂł báșĄn cĂł thá» váșœ ÄÆ°á»Łc rá»i.
3. Váșœ á»ng giĂł tháșłng
Äá» váșœ á»ng giĂł tháșłng báșĄn hĂŁy nháșp dĂČng lá»nh: b1 hoáș·c chá»n biá»u tÆ°á»Łng á»ng giĂł tháșłng CĂŽng cỄ váșœ á»ng giĂł Lisp Nam trong thanh SAVAME DUCT-2D-1 nhÆ° hĂŹnh trĂȘn.
Tiáșżp Äáșżn báșĄn click chuá»t vĂ o mĂ n hĂŹnh AutoCAD, nháșp chiá»u rá»ng của á»ng giĂł, nháș„n Enter rá»i nháșp tiáșżp chiá»u dĂ i của á»ng giĂł hoáș·c báșŻt Äiá»m báș„t kỳ trĂȘn mĂ n hĂŹnh AutoCAD, lĂșc nĂ y báșĄn ÄĂŁ tháș„y xuáș„t hiá»n khung hĂŹnh chữ nháșt, ÄĂł lĂ á»ng giĂł tháșłng Tongue Out.
Má» rá»ng: BáșĄn cĂł thá» dĂčng cĂŽng cỄ nĂ y Äá» váșœ hĂŹnh chữ nháșt, hĂŹnh vuĂŽng. Cá»±c kỳ nhanh chĂłng vĂ chĂnh xĂĄc!
4. GiáșŁm Äá»u, giáșŁm lá»ch
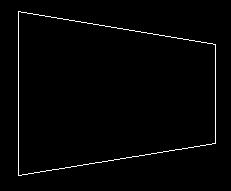
Â
a) GiáșŁm từ VuĂŽng -> VuĂŽng
BáșĄn nháșp lá»nh: b2 hoáș·c chá»n biá»u tÆ°á»Łng á»ng giáșŁm Äá»u CĂŽng cỄ váșœ á»ng giĂł Lisp Nam trong thanh cĂŽng cỄ SAVAME DUCT-2D-1, click chuá»t vĂ o mĂ n hĂŹnh AutoCAD rá»i nháșp chiá»u rá»ng á»ng giĂł 1, nháș„n Enter rá»i nháșp chiá»u rá»ng á»ng giĂł 2, nháș„n Enter rá»i chá»n GiáșŁm Äá»u (Middle) hay giáșŁm bĂȘn pháșŁi (Right), bĂȘn trĂĄi (Left), tiáșżp tỄc nháș„n Enter rá»i nháșp chiá»u dĂ i ÄoáșĄn giáșŁm. Náșżu báșĄn khĂŽng xĂĄc Äá»nh ÄÆ°á»Łc chiá»u dĂ i ÄoáșĄn giáșŁm thĂŹ báșĄn cĂł thá» Äá» máș·c Äá»nh cĂŽng cỄ tá»± tĂnh.
b) GiáșŁm từ VuĂŽng -> TrĂČn
BáșĄn nháșp lá»nh: b4, click chuá»t vĂ o mĂ n hĂŹnh AutoCAD rá»i nháșp chiá»u rá»ng á»ng giĂł 1, nháș„n Enter rá»i nháșp chiá»u rá»ng á»ng giĂł 2, tiáșżp tỄc nháș„n Enter rá»i nháșp chiá»u dĂ i ÄoáșĄn giáșŁm. Náșżu báșĄn khĂŽng xĂĄc Äá»nh ÄÆ°á»Łc chiá»u dĂ i ÄoáșĄn giáșŁm thĂŹ báșĄn cĂł thá» Äá» máș·c Äá»nh cĂŽng cỄ tá»± tĂnh.
Tin liĂȘn quan:
 Â
TĂŹm kiáșżm
Danh mỄc sáșŁn pháș©m
SáșŁn pháș©m bĂĄn cháșĄy
Tin tức











